😘 안녕하세요😘
2탄에 이어서
💜 곰믹스 사용법3탄 💜
곰믹스 자막,이미지 넣는방법에 대해서 알아보면서
자막에 대한 각종 효과들도 같이 알아볼게요😍
💓맨아래의 링크에 곰믹스 사용법 시리즈 모음집이 있습니다💓
바로 시작 해봐요👍
우선 영상을 가져와서
텍스트 추가를 눌러주세요 👇
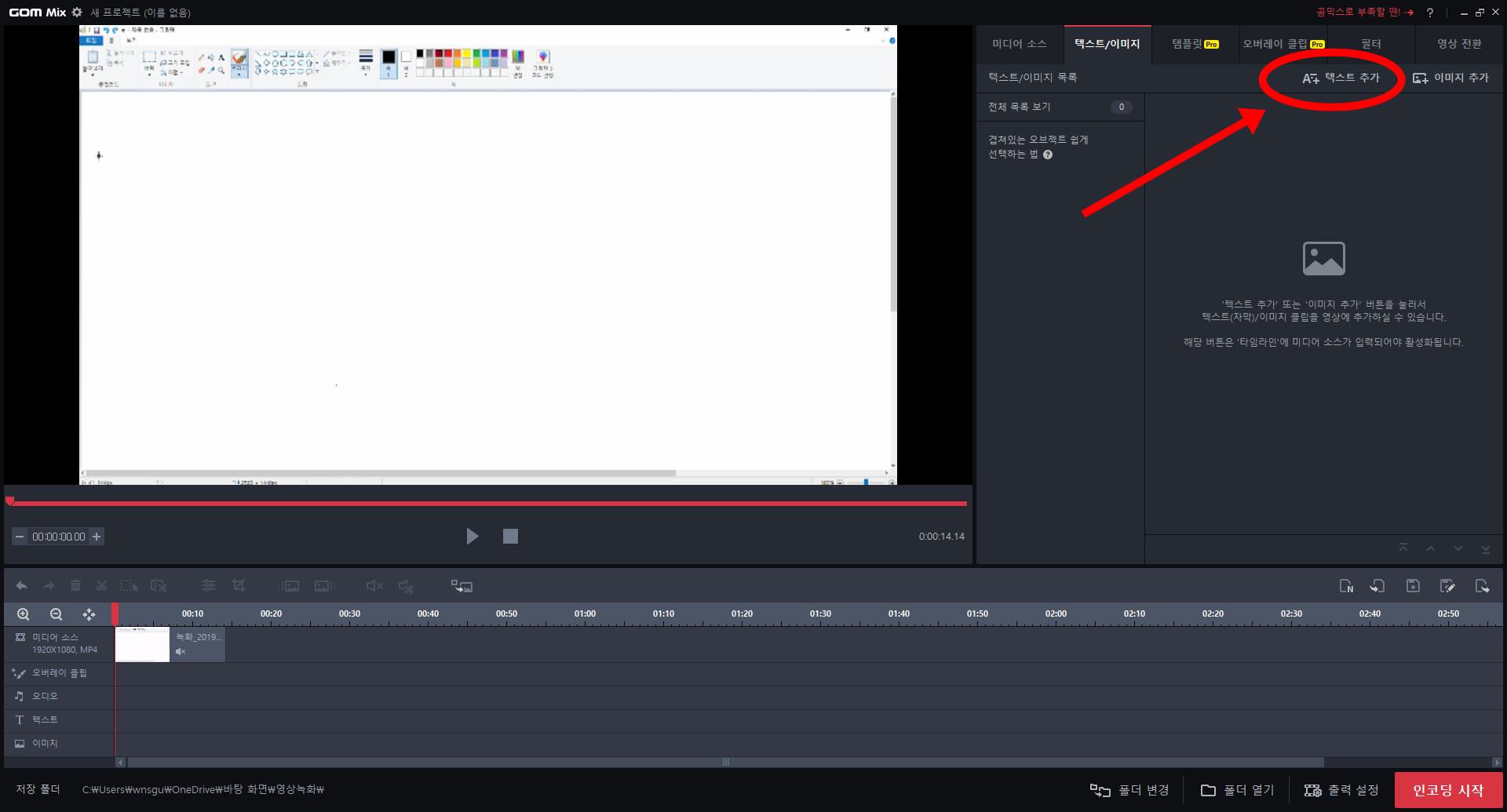
그러면 텍스트를 입력하는 곳이 나옵니다 자막넣기라고 입력해볼게요 👊
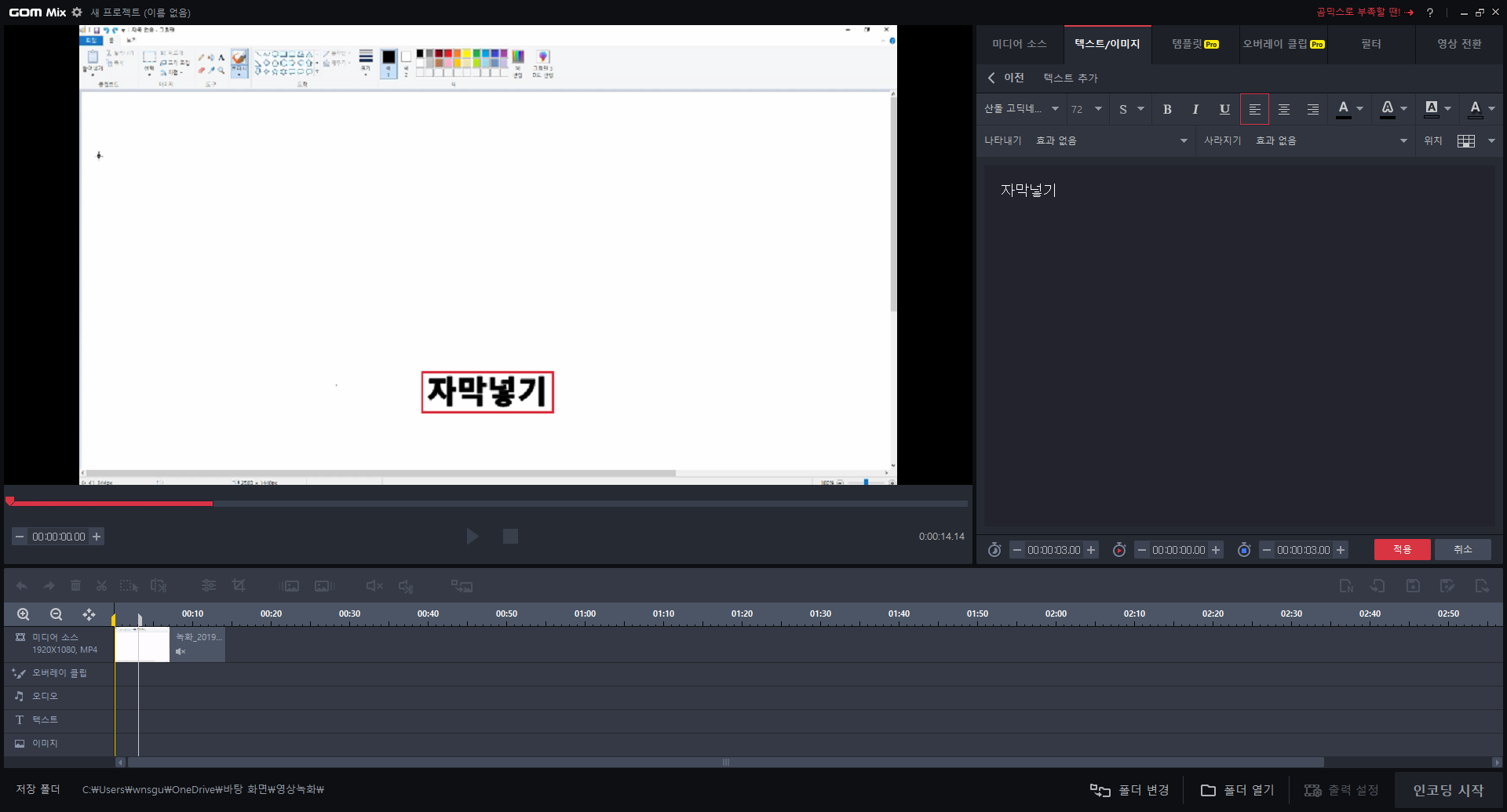
자막을 넣으니까 화면에 자막넣기라고 뜨죠?
글씨를 넣는건 아주 쉽답니다 😚
이제 각종효과들을 살표볼까요 😃
이부분에서 폰트를 고를수있습니다😶
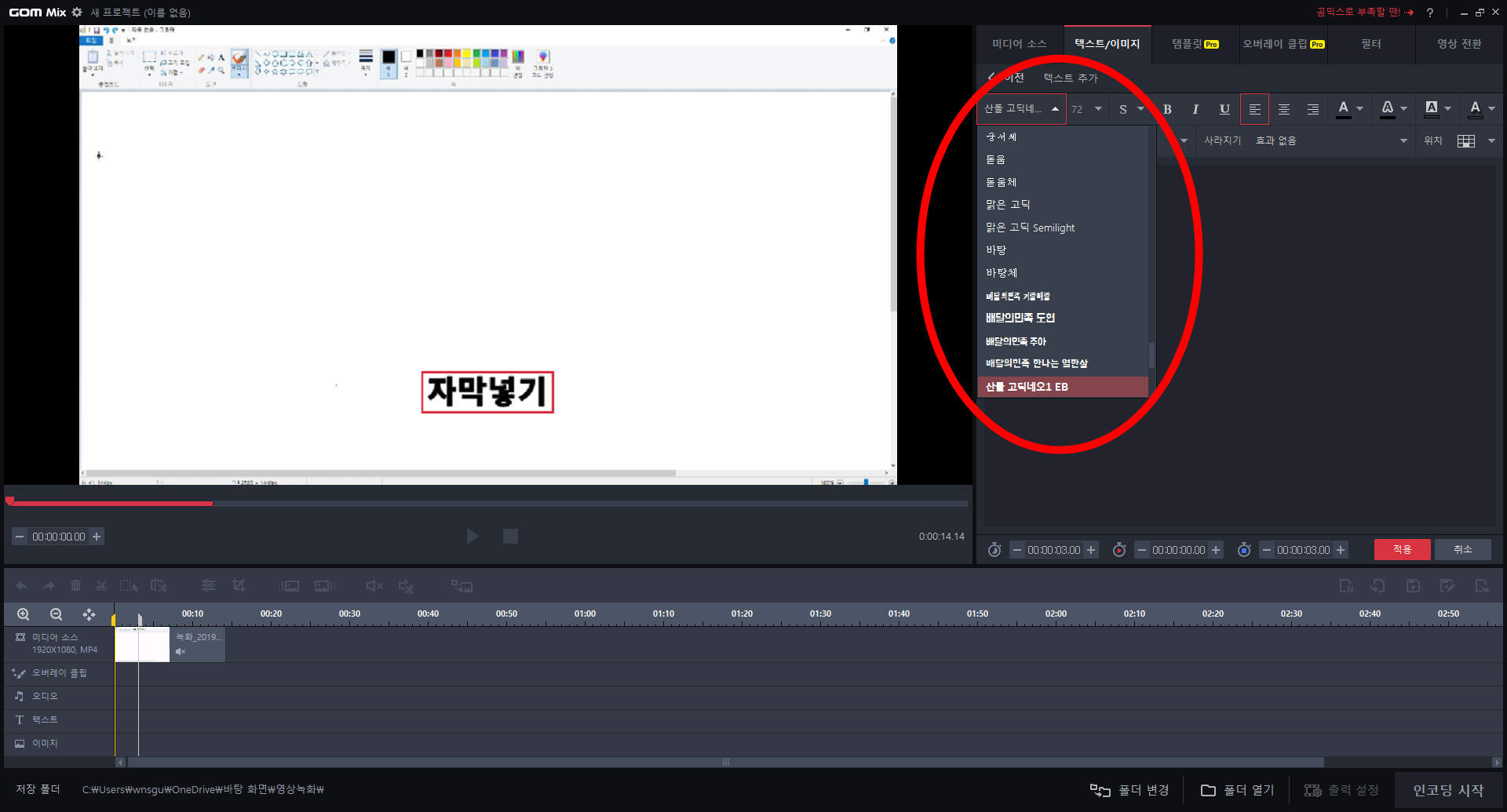
이쁜 폰트를 다운받으면 영상에 이쁜 글씨를 보여줄수있겠죠😛
🚫 폰트도 수익창출시 저작권에 걸리니 저작권이 없는 폰트를 사용해주세요 🚫
그 아래에 보면 나타나기 효과가있습니다 😶
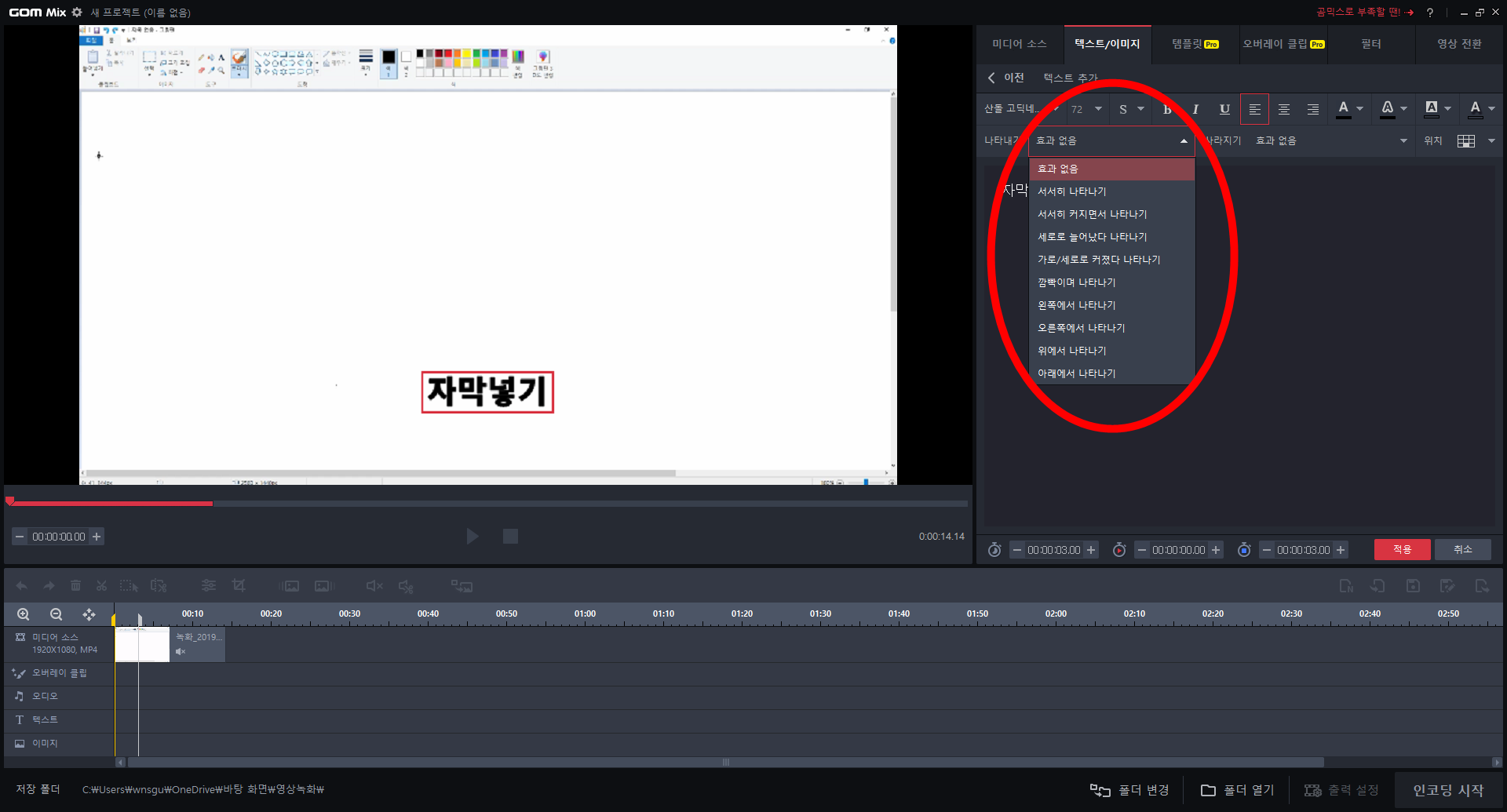
영상의 효과와 잘 맞춰서 효과를 사용해보세요!!
그옆에는 사라지기 효과가 있습니다 😶
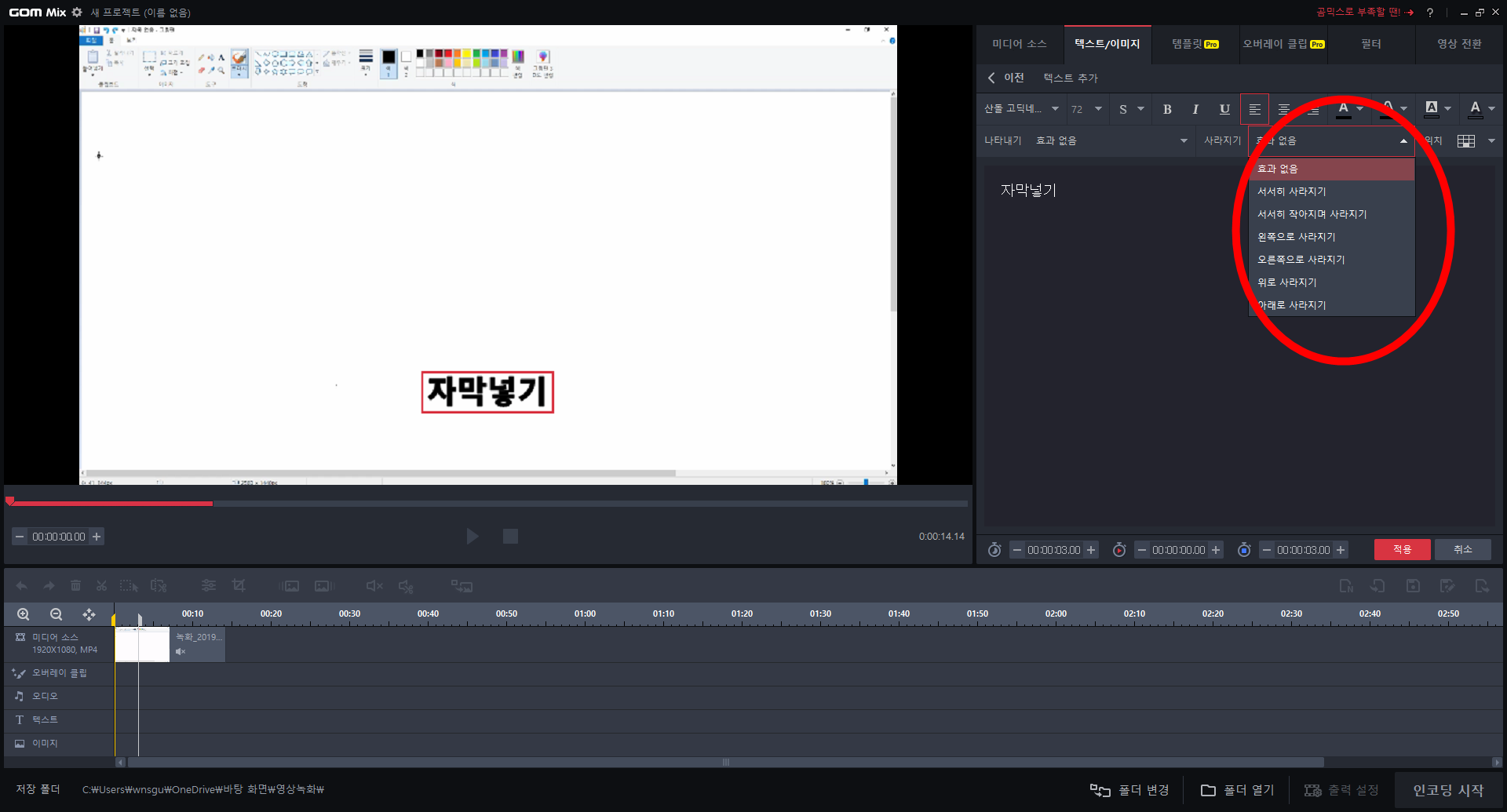
꼭 둘다 맞춰서 효과를 사용안하셔도 되구요
나타날때랑 사라질때 상황에맞게 사용하시면됩니다!!
여기에 기본기능들이 나타나있는데 번호순서대로 설명을 해드릴게요😻
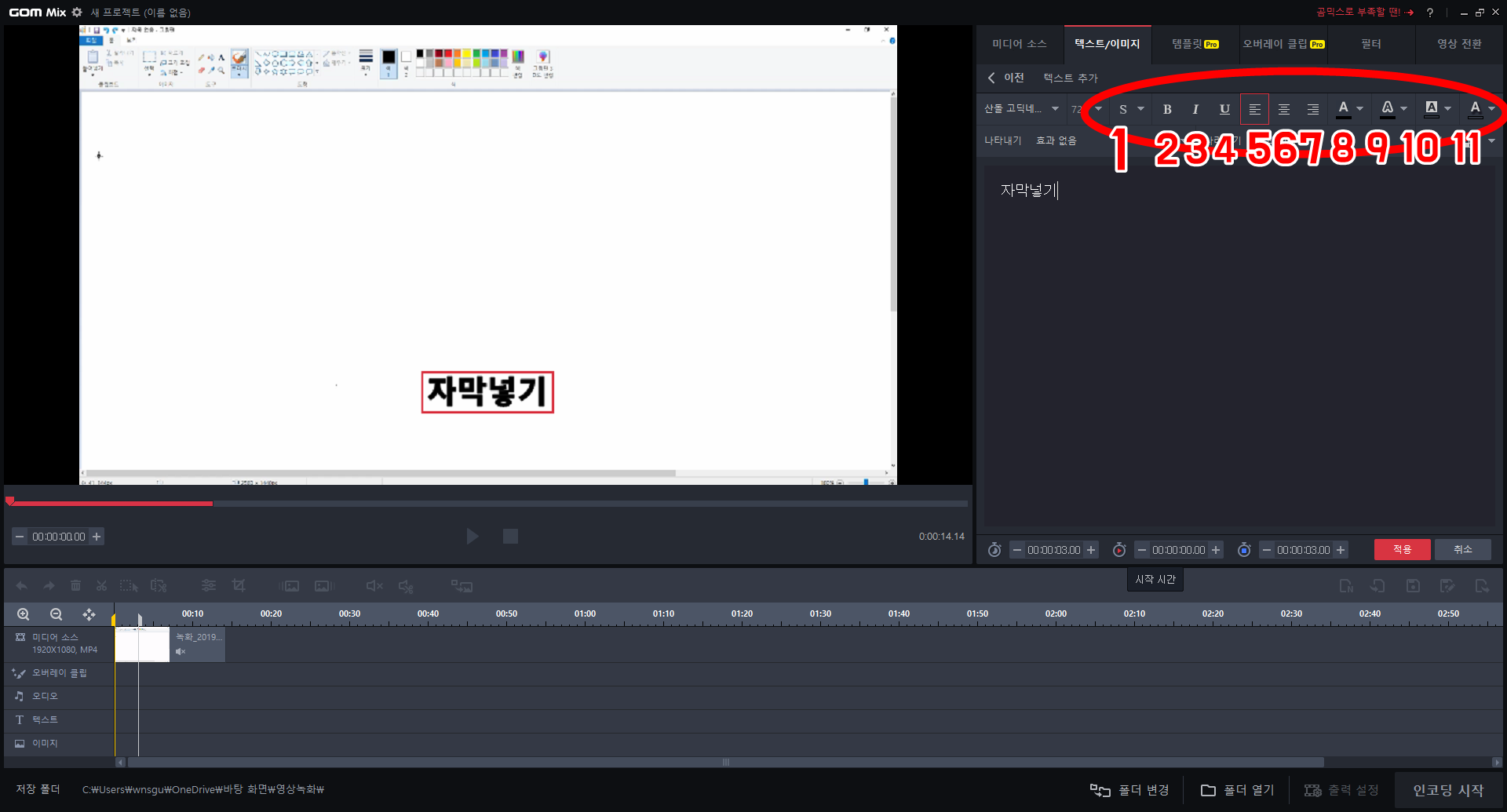
👉 1 텍스트스타일
👉 2 굵게
👉 3 기울임꼴
👉 4 밑줄
👉 5 왼쪽정렬
👉 6 가운데정렬
👉 7 오른쪽정렬
👉 8 텍스트색
색을 고르시면 되는데 글씨의 투명도도 여기서 설정합니다
👉 9 텍스트 윤곽선색
👉 10 텍스트 배경색
베경색도 투명도를 설정할수있습니다
👉 11 텍스트 그림자
영상에게 맞는 글씨를 찾아서 적용시켜보세요!!
자막의 시간은 이부분에서 설정할수 있습니다 😶

자막의 지속시간과 시작시간 끝시간을 정할수있습니다!!
저는 그냥 영상을 보다가 원하는 부분에 영상을 정지시키고 그부분에 텍스트를 추가합니다
이게 제일 자연스럽게 자막이나오고 편해요😚
이렇게 자막을 다 완성시켰으면 적용을 누르면 설정한대로 자막이 나타납니다 🙌
또한 같은 구간에 이렇게 자막 두가지를 추가해 두가지가 한번에 나타나게 할 수 있어요~💓
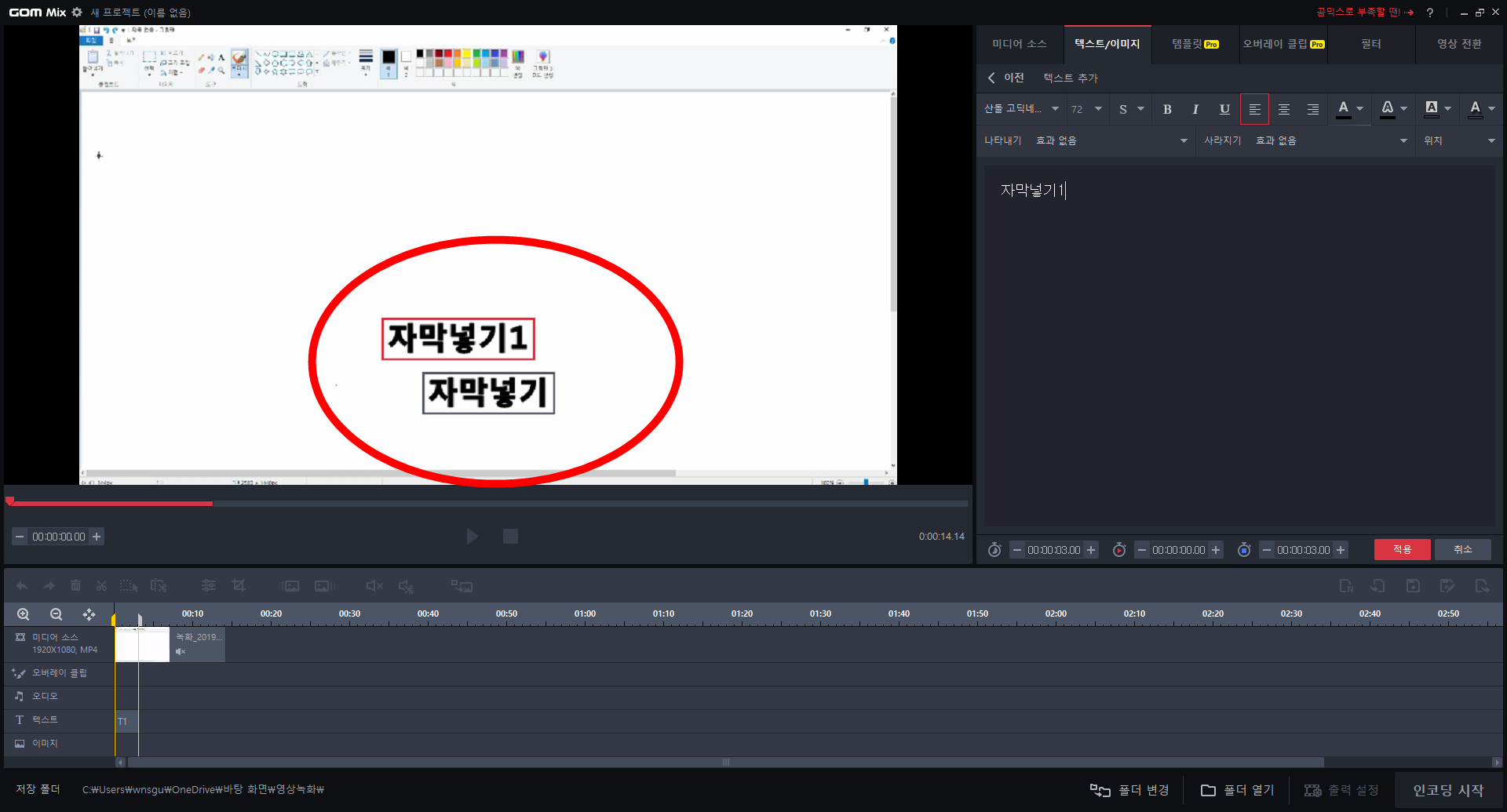
자막의 위치는 아까말했던 기본효과들옆에 위치설정도 할수있구요 🙂
직접 나타나는 화면에 글씨를 꾹 눌러서 이리저리 맘대로 움직일수도있습니다 🙂
이미지 추가는 텍스트 추가만 알고있다면 똑같이 하면된답니다 👍
텍스트옆의 이미지추가 버튼을 누르면 끝 👍
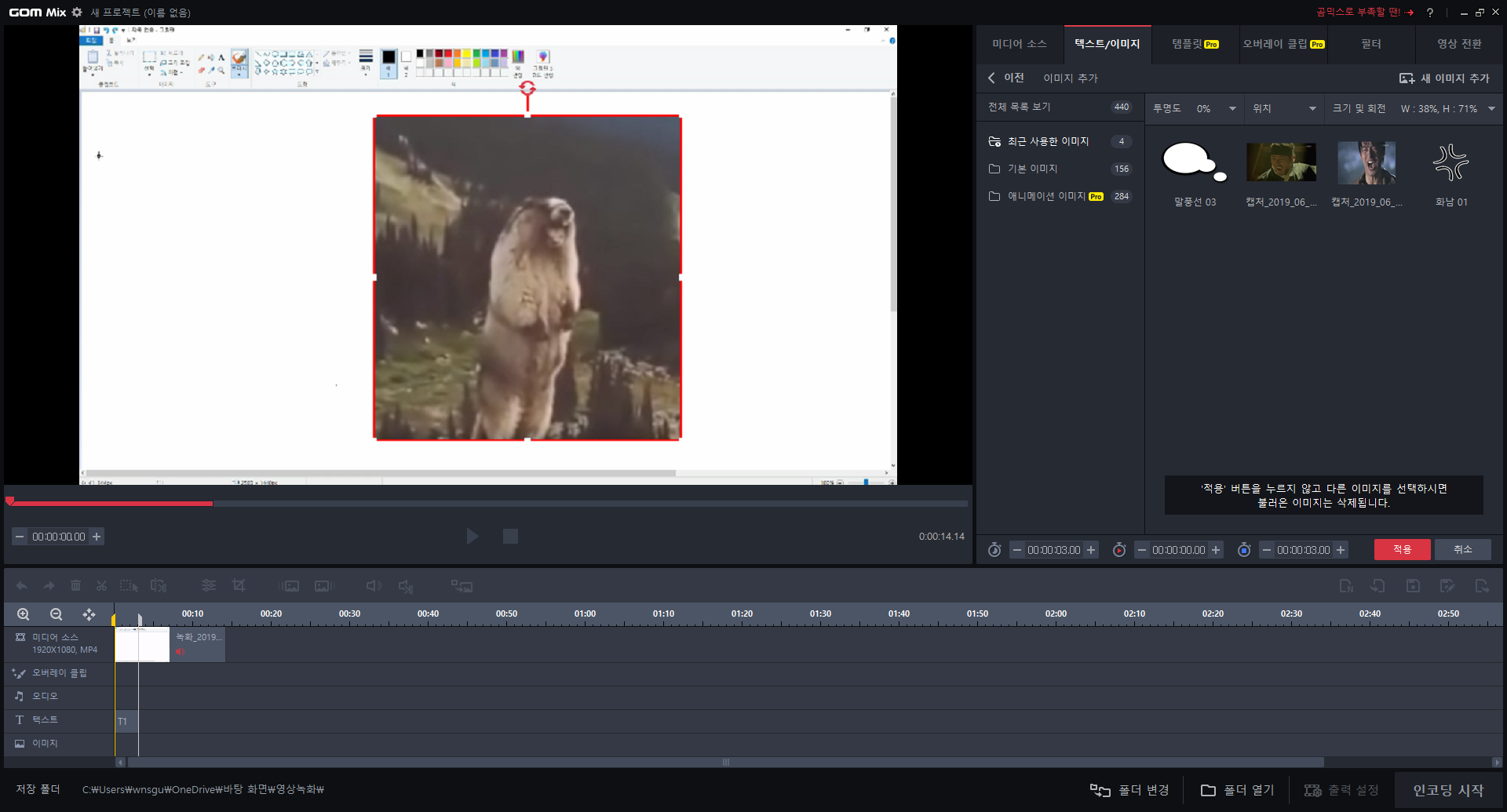
이미지 크기조절은 화면에 나타난 이미지를 직접 조절하여 크기를 조절하면되구요
투명도 설정도 할수있으니 참고해주세요~
자막을 넣는 법은 상당히 쉽지만
자신의 영상에 맞는 글씨효과나 스타일을 찾는게 가장 중요해요💛
투명도, 나타나기효과, 글쓰 크기, 위치등을 잘 이용해보세요!!
그럼 훨씬 재미있고 퀄리티있는 영상을 만들수있을거에요 👍👍
'곰믹스 사용방법' 카테고리의 글 목록
💛사차원 남혁 블로그💛 재미있고 도움되는 정보글 도움글 후기글 블로그
4namhyuk.tistory.com
어려분들에게 많은 도움이 됐으면 좋겠네요💗💗
👻 그럼 저는 이만 👻
💜 도움이 되셨다면 💜
💜 공감 댓글 부탁드립니다 💜
'곰믹스 사용방법' 카테고리의 다른 글
| 왕초보 곰믹스 사용법 #4 < 곰믹스 화면전환효과, 곰믹스 오디오편집 > (0) | 2019.07.06 |
|---|---|
| 왕초보 곰믹스 사용법 #2 < 인코딩 설정방법, 출력설정방법 > (5) | 2019.07.03 |
| 왕초보 곰믹스 사용법 #1 < 다운로드, 동영상자르는법 > (0) | 2019.07.03 |


