안녕하세요😘
1탄에 이어서
💛 곰믹스 사용법2탄 💛
인코딩 설정방법에 대해서 알아볼게요
오늘도 마찬가지 간단한 영상인코딩방법과
게임영상등 고용량,고성능 영상인코딩 방법에 대해서 알려드릴게요😍
💓맨아래의 링크에 곰믹스 사용법 시리즈 모음집이 있습니다💓
바로 시작해볼까요😶
출력설정을 클릭해줍니다
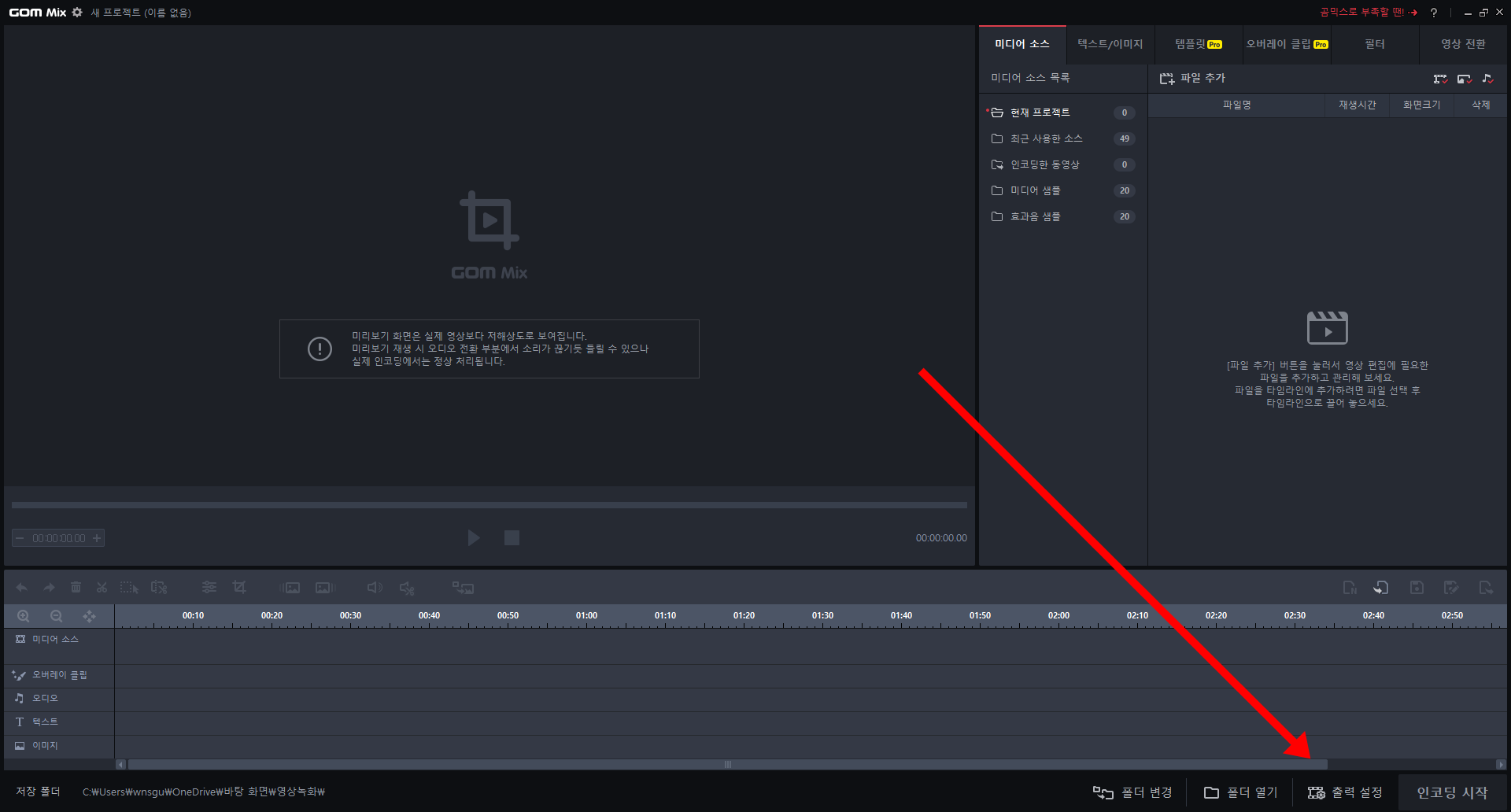
그러면 이런 간편설정 창이 뜨는데 이제 설정을 시작해봅시다!!
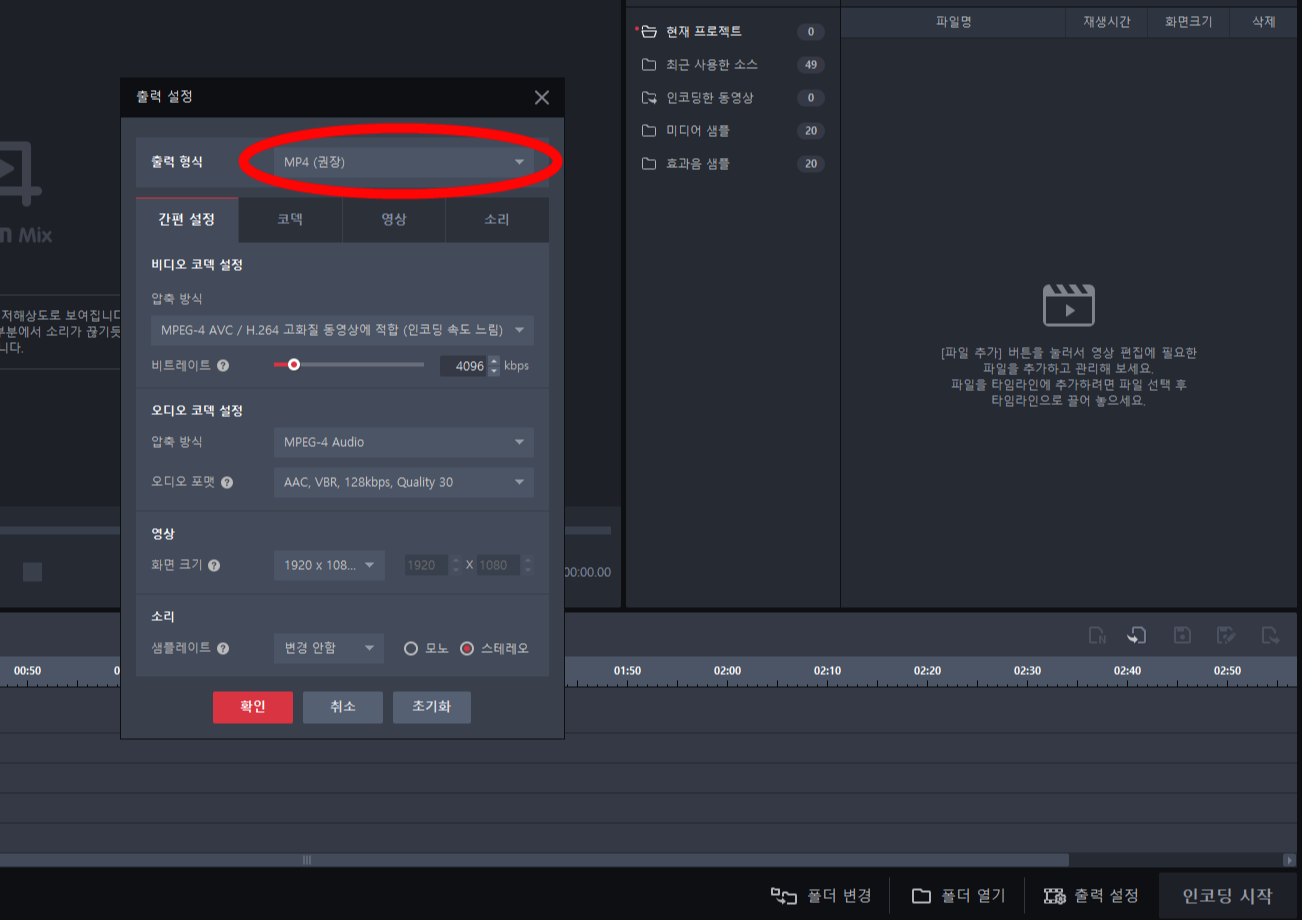
👻 간편설정 👻
👻 출력 형식
mp4로 변경
컴퓨터, 노트북, 스마트폰이 전부 mp4입니다!!
👻 압축방식
일반영상 👉 Video인코딩속도빠름
고화질영상, 고화질 게임영상 👉 AVC 인코딩속도느림
일반적인 간단한 영상만드시는분들도 고화질 영상으로 만들어도 되지만
일반적인 컴퓨터화면 녹화하시는거라면 그렇게 큰 차이는 없습니다🙌
👻 비트레이트
일반영상 👉 2000이상
고화질영상, 고화질 게임영상 👉 4000이상
마찬가지 최소수치를 입력하였습니다
숫자를 더욱 높이실수록 좋습니다
단점은 인코딩시간과 용량이 늘어납니다
게임 스트리머의 경우 6000이상사용하는 사람들이 많다고 하더군요!!
👻 압축방식
기본설정
👻 오디오 포멧
기본설정을 추천드리지만 간혹 오디오의 음질이 안좋을경우
오디오 리스트를 아래로 스크롤하면 더욱더 좋은 음질을 인코딩할수있는 설정이나옵니다
저는 기본설정인데 딱히.? 불편한점은 없는것 같아요
👻 영상(화면크기)
1920 x 1080
유튜브가 엄청나게 대중화된 시대인만큼 이 크기는 기본으로 깔고가시는게 좋습니다😗
이제 일반영상 목적으로 쓰시는분들은 그냥 사용하시면 됩니다😻
👇 고화질 영상, 영상의 퀄리티가 중요한 작업을 하시는 분들은 계속 읽어주세요 👇
👻 코덱설정 👻
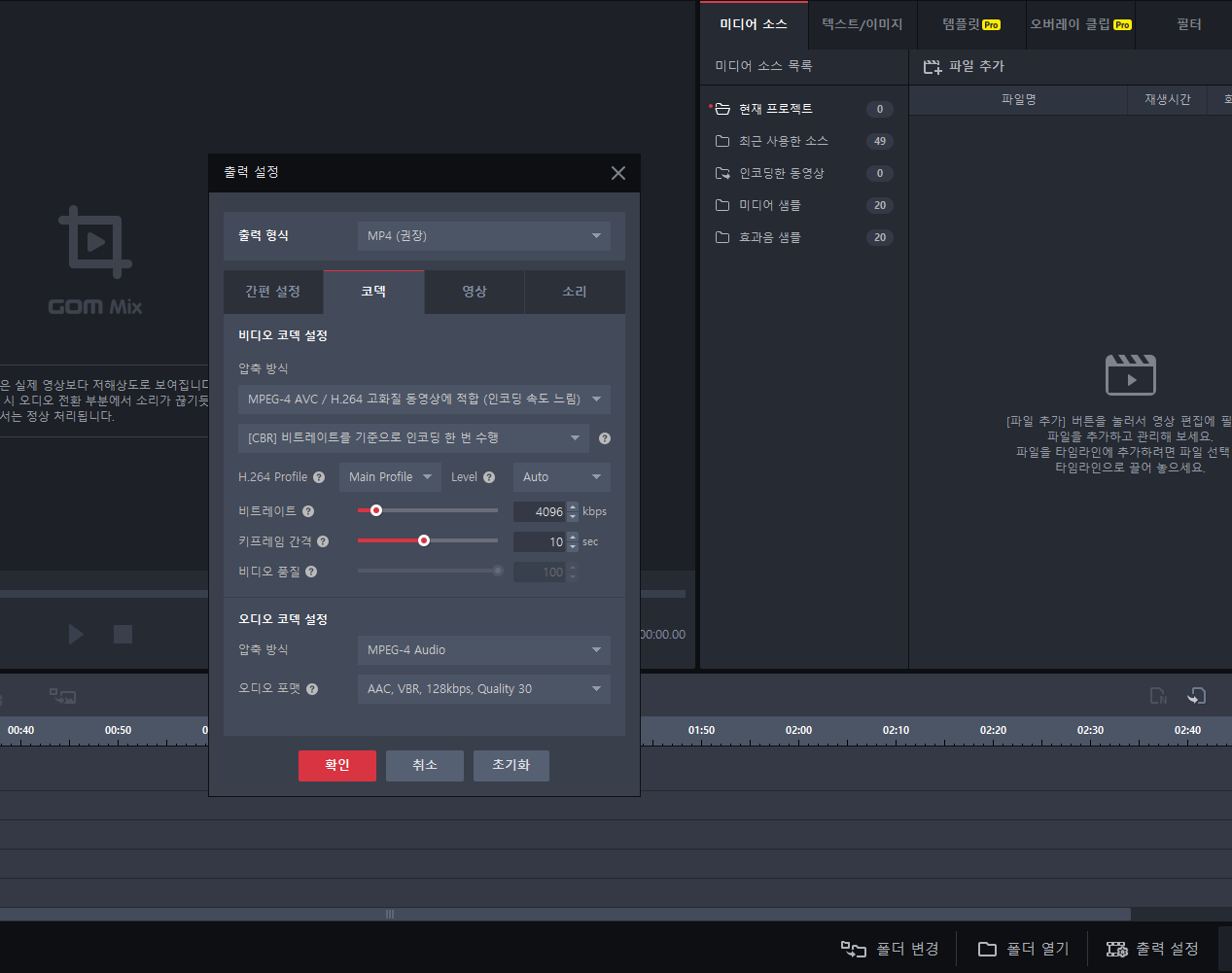
👻 압축방식
첫번째는 간편설정에서 이미 바꾸고 왔기 때문에 건드리지 않는걸 추천드려유
압축방식2번째에 나오는
cbr, vbr에 대해서 설명드리면
cbr은 비트레이트기준
vbr은 품질기준이긴한데
저희는 아까 비트레이트를 자신에게 맞는 설정을 해뒀기 때문에
cbr을 선택해놓으면 비트레이트설정 기준으로 알아서 인코딩해줘서 딱히 건들일 필요는 없습니다
확연한 차이는 없지만 자신이 고화질을 필시하는 영상이라면
vbr을 선택하시는것이 좋습니다
대신 인코딩시간 + 용량이 증가합니다
👻 H.264 Profile
고화질을 원하시는분들은 high profile로 변경해주세요
👻 Level
이건 기본설정에 나둬주세요
👻 비트레이트
이건 아까 설정한 수치가 그대로 표시가 되어있을거에요!!
👻 키프레임간격
최소 10이하
키프레임이 낮을수록 좋습니다
대신 인코딩시간 + 용량이 증가합니다
10으로 해보시고 안맞다면 키프레임을 조심씩 낮추는걸 추천드립니다
끊김이 아예없어야 한다 하시는분들은
프레임 2이하로 맞춰주세요
👻 오디오 코덱 설정
변경하지 않는걸 추천드립니다
👻 영상설정 👻

👻 영상크기
역시 유튜브에 맞게 1920 x 1080
👻 화면 비율
원본 영상 비율 유지
👻 리사이즈 필터
선명한화질
가장선명한화질
이거둘중에 선택하시면 됩니다
선명한 화질만 선택해도 괜찮을듯합니다
👻 프레임
프레임은 변경하면 설정이 어긋날수있으니 변경안함으로 둡니다
👻 소리설정 👻
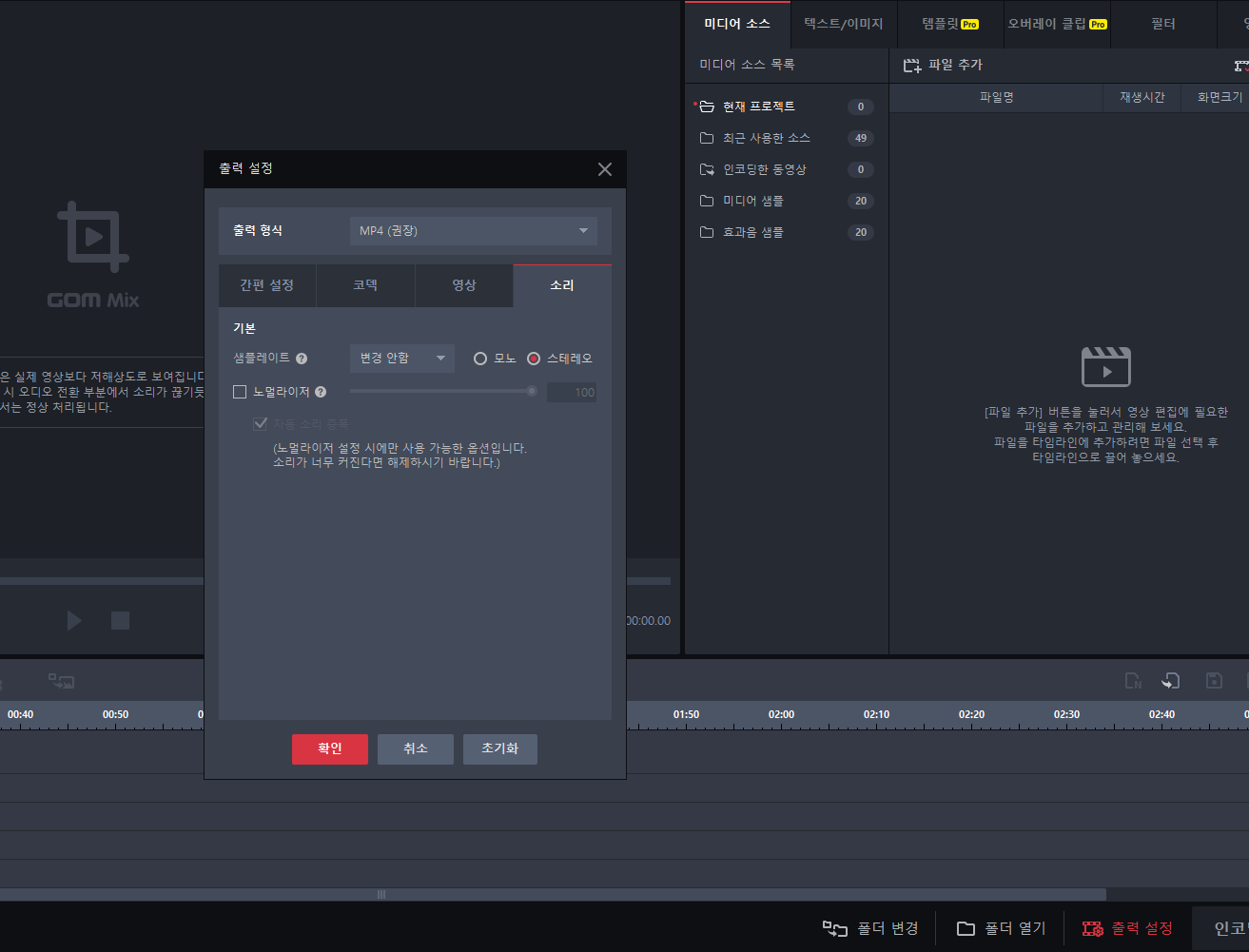
이건 뭐...사실 노래부르는 사람이 아니고서야
음원만드것정도가 아니라면...
그냥 의미없습니다!!
이제 마지막으로 저장경로 변경을 해주시면됩니다
필수는 아니지만!!
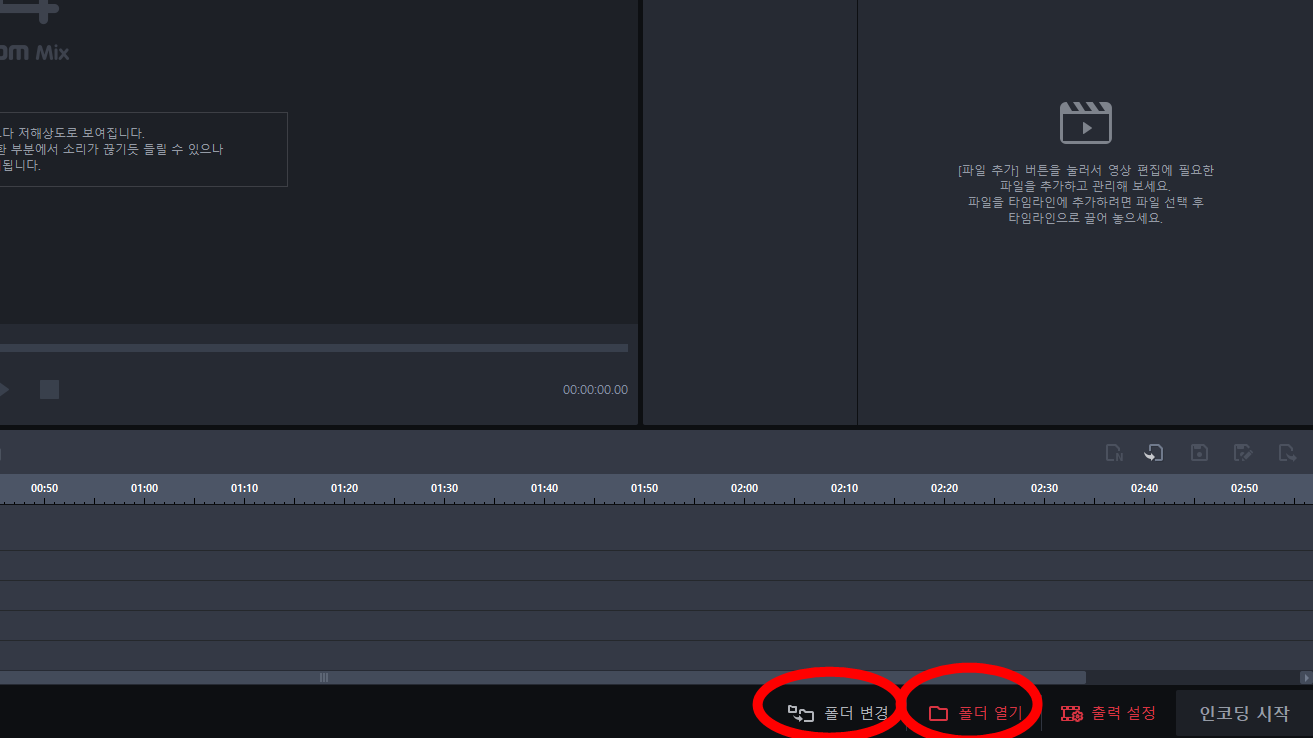
아래의 폴더변경을 누르면 저장경로를 변경할수있습니다
폴더 열기를 누르면 해당 저장경로파일위치를 열어줍니다
오늘 이렇게 곰믹스 영상 출력설정 인코딩설정에 대해서 알아보았는데요
어려분들에게 많은 도움이 됐으면 좋겠네요💗💗
그럼 저는 이만👻👻
'곰믹스 사용방법' 카테고리의 글 목록
💛사차원 남혁 블로그💛 재미있고 도움되는 정보글 도움글 후기글 블로그
4namhyuk.tistory.com
💜 도움이 되셨다면 💜
💜 공감 댓글 부탁드립니다 💜
'곰믹스 사용방법' 카테고리의 다른 글
| 왕초보 곰믹스 사용법 #4 < 곰믹스 화면전환효과, 곰믹스 오디오편집 > (0) | 2019.07.06 |
|---|---|
| 왕초보 곰믹스 사용법 #3 < 곰믹스 자막넣는법,자막효과,이미지넣기 > (1) | 2019.07.06 |
| 왕초보 곰믹스 사용법 #1 < 다운로드, 동영상자르는법 > (0) | 2019.07.03 |


